
Давайте покажу, как нарисовать прямоугольник в фотошопе без заливки и с заливкой. Сделать это предельно просто при помощи инструментов, встроенных в этот графический редактор. Всего пару минут, несколько кликов мышкой и вы сможете изобразить эту незатейливую фигуру.
Без заливки
Итак, у меня в фотошопе открыто изображение прямоугольной формы красного цвета. Стоит задача на его фоне нарисовать прямоугольник белого цвета.
Слева имеется колонка с инструментами. На скриншоте ниже, стрелкой я отметил тот из них, с которым нам и предстоит работать. Если изначально у вас там отображается иконка в виде прямоугольника, это прекрасно, меньше нужно телодвижений. В противном же случае, наведите стрелку мышки на открытый инструмент, кликните левой клавишей и удерживайте клавишу какое-то мгновение, пока не увидите выпадающее меню.
Кстати, если мыша стала барахлить, посмотрите, как наладить работу колёсика прокрутки, чтобы скроллинг страницы не доставлял проблем.

В появившейся менюшке необходимо выбрать Инструмент «Прямоугольник», кликнув по соответствующей ссылке.

Теперь в колонке слева отображается инструмент, с которым далее и будем работать. Посмотрите на скриншоте, как это выглядит.

Далее, для того чтобы выбрать цвет прямоугольника, необходимо обратиться к инструментам, расположенным под горизонтальным основным меню. Кликните по инструменту «Штрих», как это показано на скриншоте. Появится палитра, при помощи которой и можно подобрать желаемый цвет. Я выбрал для примера белый.

Теперь, чтобы начертить прямоугольник, кликнем по инструменту «Заливка» и в открывшейся палитре цветов выберем параметр «Без заливки». На скриншоте действия отмечены стрелочками.

Далее, наведите курсор на свою картинку, зажмите левую клавишу мыши и просто потяните в сторону и вниз или вверх. Обратите внимание, что в момент, когда вы рисуете, будут отображаться размеры фигуры — ширина и высота в пикселях.

И вот, прямоугольник готов. При помощи инструмента «Перемещение» (самый первый в колонке инструментов слева) его можно двигать как угодно.

С заливкой
Теперь, давайте зальём наш прямоугольник, к примеру, зелёным цветом. Для этого кликаем по инструменту «Заливка» и забираем зелёный цвет из палитры, кликнув мышкой в соответствующий квадратик. Куда кликнуть, я показал на скриншоте ниже.

В этот же момент фигура окрасится в зелёный цвет. Если рамка не нужна, необходимо проделать те же самые действия и для инструмента «Штрих», то есть окрасить рамку в зелёный цвет при помощи палитры цветов.

Но это ещё не все возможности. Посмотрите на следующий скриншот. Можно задать тип штриха фигуры. Это может быть сплошная, а также пунктирная линия в виде штрихов или точек. Откройте соответствующее меню, как показано на рисунке.

Вот так выбираем пунктирную линию.

Ну а слева имеется не менее интересный инструмент. С его помощью можно регулировать толщину рамки нашего прямоугольника. Кликните по треугольничку (смотрите скрин) — появится ползунок, который и позволяет увеличить или уменьшить толщину.

В любой момент работы существует возможность менять ширину и высоту прямоугольника, то есть нарисовать прямоугольник определённого размера. Для этого надо просто кликнуть по рамке. Появится всплывающее окошко, где и можно задать необходимые параметры.

Всем WEB!
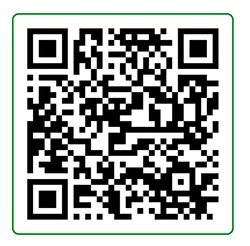




Оказывается, ничего сложного, легко нарисовала в фотошопе прямоугольник. Спасибо!
Отлично, пожалуйста!