
Друзья, сегодняшний пост о том, как установить тему WordPress для вашего сайта. Сделаем мы это двумя способами: из админки, а также при помощи FTP-соединения или файлового менеджера хостинга.
После того, как сделаете установку по этой экскурсии, обязательно почитайте о том, как создать дочернюю тему WordPress. Это во многом избавит вас от дальнейших проблем.
Тему (шаблон) лучше подобрать в начале творческого пути, сразу после установки движка Вордпресс, чтобы в дальнейшем избежать лишних телодвижений, связанных с правкой контента. Хотя, всё течёт, всё изменяется, в том числе неизбежно поменяются и ваши предпочтения относительно фронтенда (внешнего вида сайта). Поэтому, когда-нибудь всё равно придёт время для смены шаблона.
Рекомендую устанавливать темы только из официального каталога WordPress, ну или из проверенных источников.
Установка темы через админку
Установить тему автоматически, из административной части сайта, можно буквально в несколько кликов мышкой. И сейчас вы в этом убедитесь.
Step 1. В консоли администратора, в левой колонке, наведите курсор мыши на вкладку «Внешний вид». В выпадающем списке кликните по пункту меню «Темы».

Step 2. Оказавшись на странице тем, устанавливаемых движком Вордпресс по дефолту, кликните по кнопке «Добавить новую». Она находится вверху слева, как показано на скриншоте.

Step 3. Оказавшись на странице «Добавить темы», вы можете настроить фильтр характеристик, чтобы сократить количество предлагаемых к установке тем. Например, можно поставить галочки в пунктах «Блог», «Настройки темы» и «Две колонки». Нажав на клавишу «Применить фильтры», вы получите список тем, которые удовлетворяют выбранным условиям. Этот пункт выполнять не обязательно.

Step 4. На странице «Добавить темы» наведите курсор мыши на понравившуюся тему и кликните по клавише «Установить», которая подсветится синим цветом. Очень важно установить не только красивую, но и быструю тему WordPress. От этого многое зависит — скорость загрузки сайта, посещаемость и так далее.

Step 5. Через мгновенье выбранный шаблон окажется в списке тем вашего сайта. Но это ещё не всё. Чтобы изменить вид сайта, необходимо активировать только что установленную тему. Для этого кликните по кнопке «Активировать», наведя курсор мыши на миниатюру нужной темы.

Step 6. На странице тем, установленных на вашем сайте, первым номером вы увидите тему, которую только что активировали. Теперь вы можете настроить шаблон как вам угодно. Для этого кликните по клавише «Настроить» на миниатюре темы.

Step 7. Отредактируйте параметры темы в левой колонке страницы. Справа вы видите как выглядит сайт.

Установка темы по FTP
Теперь давайте установим тему WordPress вручную посредством файлового менеджера хостинга, на котором расположен ваш сайт. Этот способ может вам пригодиться, если вы решите установить тему не из официального репозитория WP, а, например, купленную напрямую у разработчика. Файлы темы обычно предоставляются в архивном виде: zip, rar, tar…
Можно найти бесплатную тему в необъятном каталоге WordPress.

Step 1. Итак, будем считать, что на вашем компьютере уже есть zip-архив с файлами темы. Теперь необходимо скопировать его на сервер, где расположен ваш сайт, в папку «themes». У меня путь к этой папке выглядит следующим образом: /hoboweb.ru/public_html/wp-content/themes.

Залить архив с файлами на сервер можно при помощи любого FTP-клиента, например, FileZilla или Total Commander. Но тема, загруженная в архивном виде, сразу не отобразится в списке установленных тем для вашего сайта. Чтобы начать с ней работать, необходимо разархивировать zip-папку с файлами на сервере.
В этом нам поможет архиватор файлового менеджера в рабочем кабинете вебмастера на хостинге. В TimeWeb клавиша архиватора выглядит, как показано на скриншоте.

Step 2. Просто наведите курсор мышки на кнопку «Архиватор» и в выпадающем списке кликните по кнопке «Разархивировать».

Практически моментально вы увидите разархивированную папку с файлами темы, которую ранее скачали на хостинг. На скриншоте у меня папка подсвечена розовым цветом.

Step 3. Теперь войдите консоль сайта, найдите миниатюру нужной темы и нажмите на клавишу «Активировать». Ваша тема готова к работе!

Но можно сделать ещё проще, если ваш хостинг обладает возможностью одновременной загрузки и разархивации файлов, как в TimeWeb. Точно так же, как и в предыдущем случае, наведите курсор на «Архиватор», только теперь кликните по клавише «Загрузить и разархивировать».

Вы увидите вот такое всплывающее окно «Загрузка архива на сервер». Обратите внимание на то, какие форматы архивов поддерживаются.

Кликните по ссылке «Прикрепить файл» и укажите путь к zip-архиву расположенному на вашем компьютере. Архив тут же отобразится. Теперь нажмите на кнопку Загрузить».

В файловом менеджере вы увидите папку с файлами новой темы.

Ну а дальше всё как обычно, заходим в админпанель сайта и активируем тему. На самом деле весь этот нехитрый процесс занимает от силы пару минут. Всё интуитивно просто и не должно вызвать никаких затруднений.
Сделай это после установки
Наверняка, в процессе формирования внешнего вида сайта, в админпанели у вас накопится несколько тем. Просто удалите их. Нет никакого смысла хранить неиспользуемые темы в базе данных, которая и так будет расти по мере формирования контента. Тем более, и разработчики WordPress рекомендуют это делать.
В свежей версии CMS WordPress 5.2. появился новый инструмент «Здоровье сайта» на вкладке «Инструменты». Проверьте свой сайт. Я увидел вот такие подсказки с рекомендациями по «оздоровлению» сайта, как на скриншоте.

Для улучшения безопасности мне рекомендовано удалить неиспользуемые темы, кроме темы, которая устанавливается вместе с движком по умолчанию. Её не стоит удалять, поскольку такая тема может использоваться для отладки в том случае, например, если Здоровье сайта предупреждает, что запланированное задание action_scheduler_run_queue было пропущено.
Всем WEB!
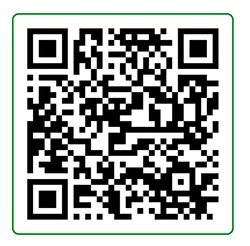





Теперь понятно, как установить тему для сайта на Вордпресс. А старые темы надо удалять, или это необязательно?
Удалять не обязательно, но Вордпресс рекомендует это делать с неактивными темами для улучшения безопасности сайта. Информация об этом есть в разделе Инструменты — Здоровье сайта.