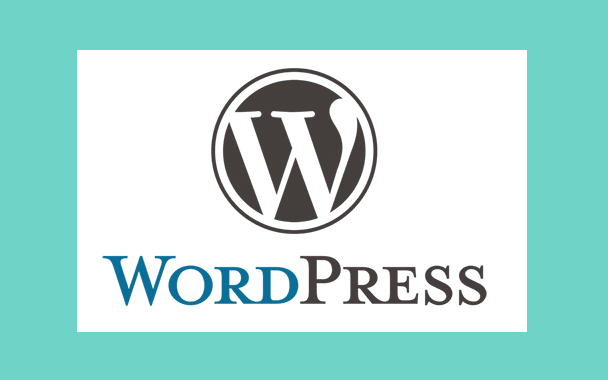
Друзья, всего через несколько минут вы узнаете, как установить WordPress на хостинг! На мой взгляд, сегодня WP — одна из универсальных и наикрутейших систем управления контентом (CMS), поэтому вы находитесь на правильном пути к созданию качественного и хорошо индексируемого поисковыми системами сайта.
Итак, надеюсь, что вы уже выбрали и оплатили хостинг, и в вашем распоряжении есть доменное имя.
Предлагаю рассмотреть 2 способа установки WordPress:
- В ручном режиме, скачав архив файлов с официального сайта WordPress.
- Автоматически, используя штатный установщик хостинга.
Хоть развёртывание WordPress средствами хостинга — это наиболее простой вариант, мне больше нравится контролировать весь процесс взаимодействия с программой, поэтому начну с ручной установки.
Установка вручную
Step 1. Перейдите по ссылке на официальный сайт WordPress, чтобы получить актуальную версию CMS.  Step 2. Теперь скопируйте полученный архив с файлами в корневой каталог вашего сайта при помощи ftp-клиента, которым обычно пользуетесь. Если на хостинге есть файловый менеджер с архиватором, то можно воспользоваться и им, чтобы загрузить файлы и сразу разархивировать.
Step 2. Теперь скопируйте полученный архив с файлами в корневой каталог вашего сайта при помощи ftp-клиента, которым обычно пользуетесь. Если на хостинге есть файловый менеджер с архиватором, то можно воспользоваться и им, чтобы загрузить файлы и сразу разархивировать. 
Step 3. Перейдите на вкладку «Базы данных MySQL» панели управления хостингом, чтобы создать базу данных для вашего нового сайта.

Кликните по ссылке «Создание новой базы данных» — вам будет предложено придумать название для базы данных и задать пароль. Выглядит это как на рисунке ниже.


Step 4. Далее найдите файл wp-config-sample.php среди файлов WP, ранее закачанных на сервер. Его надо открыть и немного отредактировать, чтобы соединиться с нашей базой данных. Для начала возьмите эту часть кода (см. рисунок ниже) и измените три строки: database_name_here (Имя базы данных), username_here (Имя пользователя) и password_here (Пароль базы данных).

Имя БД и пароль мы получили на предыдущем шаге. Но где взять имя пользователя? Обычно оно совпадает с именем базы данных, но лучше уточнить этот момент у вашего хостера. Далее перейдите к следующей части кода файла wp-config-sample.php, чтобы поменять значение каждой константы на уникальную фразу.

Можно придумать и вписать свои значения, но проще воспользоваться подсказкой в описании к файлу: перейти по ссылке (я отметил её на скриншоте подчёркиванием зелёного цвета) и сгенерировать автоматически. Далее просто копируем предложенные значения и вставляем в файл — в нашем случае строки с 49 по 56. После внесённых изменений сохраните файл wp-config-sample.php, после чего измените его название на wp-config.php. Step 5. Следующим шагом запустите скрипт установки WordPress. Для этого укажите в адресной строке браузера такой url-адрес: https://имя_вашего_сайта.com/wp-admin/install.php и нажмите Enter. Если вы сделали всё правильно, то увидите вот такую страницу установки.

Введите название своего сайта. Можете сразу не ломать голову, изменить название сайта можно в любое время. В поле, расположенном ниже, введите имя пользователя. С его помощью вы в дальнейшем будете входить в административную часть сайта для управления им. Придумайте имя посложнее, не стоит вписывать туда такое имя, как, например, «admin». Не облегчайте работу взломщикам сайтов. Далее, сгенерируйте пароль для входа в админку. Он тоже должен быть достаточно сложным. После пароля введите свой действующий адрес электронной почты. На него вы будете получать служебные сообщения от системы. Осталась какая-то малость — жмакнуть по кнопке «Установить WordPress», расположенной в самом низу установочной страницы, и наслаждаться своим новым сайтом!

Нажмите кнопку «Войти» в левом нижнем углу страницы и вас перебросит на страницу входа в административную часть сайта.

Другой вариант входа в админпанель сайта — набрать в адресной строке браузера вот такую комбинацию: https://nazvanye-sayta.ru/wp-admin/ и нажать Enter. Просто введите имя пользователя и пароль, которые вводили на странице установки и нажмите синюю кнопку «Войти». Теперь всё готово к работе и наполнению сайта контентом!
Автоматическая установка WordPress
Процесс автоустановки CMS WordPress я покажу на примере хостинга TimeWeb, которым пользуюсь не первый год. Итак, будем считать, что в панели управления хостингом вы уже зарегистрировали доменное имя и указали каталог для нового сайта. Теперь приступим к установке. Step 1. Первым делом создайте новую базу данных MySQL для будущего сайта. Этот шаг ничем не отличается от тех действий, которые мы уже рассмотрели для случая установки WP в ручном режиме, поэтому не будем надолго здесь останавливаться. Могу только порекомендовать минут 5 отдохнуть и отойти от компьютера, чтобы хостинг успел зарегистрировать базу данных. Step 2. Далее перейдите по вкладке «Каталог CMS», расположенной в левой колонке панели управления.
 Вы окажетесь в каталоге CMS. Здесь найдите логотип WordPress и соответствующую ссылку. Кликните по этой ссылке.
Вы окажетесь в каталоге CMS. Здесь найдите логотип WordPress и соответствующую ссылку. Кликните по этой ссылке.

Step 3. Откроется страница с кнопкой установить приложение. Смело жмите на эту кнопку.

Появится всплывающее окно «Установка WordPress: Управление сайтом». Здесь выберите свой домен и кликните по кнопке «Существующая БД». Из выпадающего списка выберите название ранее созданной базы данных и введите пароль от неё.

Теперь жмите зелёную кнопку «Начать установку». Процесс установки займёт пару секунд, после чего вы увидите вот такое сообщение, как на скриншоте ниже.

Это означает, что установка успешно завершена и сайт готов к работе. Вы видите, что автоустановщик в качестве логина использует имя «admin». Рекомендую сразу его изменить после первого же входа в админку сайта. Это можно сделать, кликнув по активной ссылке «Перейти к приложению».
Теперь вы видите, что установка WordPress на хостинг в любом варианте занимает не более 5 минут, будь то ручной или автоматический режим. Почему я предпочитаю установку движка WordPress в ручном режиме? Хостинг не всегда поддерживает актуальную версию CMS. В рассмотренных примерах видно, что с официального сайта я скачал версию 5.1.1, в то время как TimeWeb предлагает установить 5.0.3. Кроме того, некоторые хостинг-провайдеры (не TimeWeb) автоматом внедряют свою сквозную индексируемую ссылку в футер вновь созданного сайта.
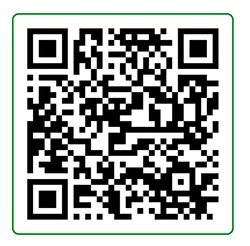




Сделайте, пожалуйста, видео инструкцию по установке вордпресс на хостинг.
Марина, сделаем, не вопрос.
Спасибо! Получилось установить вордпресс на хостинг.
Отлично, удачной работы с этой отличной CMS.
Интересует как установить cms на хостинг timeweb
Нужен как установить wordpress на хостинг timeweb
Хочу купить как установить cms на хостинг timeweb.
Попробуйте установить cms согласно инструкции, приведённой в этой статье.
Мне больше понравился способ установки wordpress на хостинг timeweb в ручном режиме. Благодарю за помощь!
Да, вордпресс может угодить каждому!
Спасибо за информацию, сама установила только что wordpress на хостинг timeweb. Первый раз попробовала в автоматическом режиме, а второй сайт, наверное, установлю в ручном.
Отлично! Конечно, попробуйте и так и так. Ничего сложного в этом нет.
Хороша инструкция, я без труда сама установила cms на хостинг. Спс.
Рад, что информация оказалась полезной.
Отличненько, установила, спасибо!
Суперски, поздравляю!
Хотя устанавливала вордпресс и на другой хостинг, но инструкция пригодилась, спасибо!
Отлично, Анютка, рад за вас!
Установил cms на хостинг timeweb. Спасибо.
Отлично!
Было полезно узнать некоторые моменты, спасибо, установил wp на хостинг.