
Создание кастомного файла функций (своего плагина) в WordPress может быть весьма полезным. Дело в том что в WordPress файл functions.php темы используется для добавления пользовательского функционала на сайт. Однако, если вы вносите изменения в этот файл, они могут быть потеряны при обновлении темы.
Чтобы избежать этого, рекомендуется создавать собственный плагин для добавления пользовательского кода. В этой заметке покажу, как создать такой плагин и использовать его для добавления функций на ваш сайт.
Почему стоит использовать кастомный плагин вместо изменения functions.php
Вот некоторые преимущества:
- Сохраняемость изменений: При обновлении темы файл functions.php может быть перезаписан, и все ваши изменения будут потеряны. Создание собственного плагина позволяет избежать этой проблемы.
- Портативность: Плагин можно легко перенести на другой сайт или отключить, если он больше не нужен.
- Организация кода: Весь ваш пользовательский код будет находиться в одном месте, что упрощает его управление и поддержку.
Инструкция по созданию
Шаг 1: Создание структуры плагина
1. Создайте папку для плагина:
- Перейдите в папку wp-content/plugins/ на вашем сервере.
- Создайте новую папку с именем вашего плагина, например, my-custom-functions.
2. Создайте основной файл плагина:
- Внутри папки my-custom-functions создайте файл с именем my-custom-functions.php.
- Откройте этот файл в текстовом редакторе.
Шаг 2: Написание кода плагина
1. Добавьте заголовок плагина:
В начале файла my-custom-functions.php добавьте следующий код:
|
1 2 3 4 5 6 7 |
<?php /* Plugin Name: My Custom Functions Description: Плагин для добавления пользовательских функций на сайт. Version: 1.0 Author: Ваше Имя */ |
Этот код определяет основные параметры плагина, такие как его имя, описание, версия и автор.
2. Добавьте пользовательские функции:
После заголовка плагина вы можете добавлять свои пользовательские функции. Например:
|
1 2 3 4 5 6 7 8 9 10 11 |
// Пример функции для добавления пользовательского стиля function my_custom_style() { wp_enqueue_style('my-custom-style', plugins_url('css/style.css', __FILE__)); } add_action('wp_enqueue_scripts', 'my_custom_style'); // Пример функции для добавления пользовательского текста в футер function my_custom_footer_text() { echo '<p>Этот текст добавлен через кастомный плагин.</p>'; } add_action('wp_footer', 'my_custom_footer_text'); |
В этом примере мы добавили две функции: одна для подключения пользовательского стиля, а другая для вывода текста в футере сайта.
Шаг 3: Активация плагина
1. Загрузите плагин на сервер:
- Если вы создавали плагин напрямую на сервере, этот шаг можно пропустить.
- Если вы работали локально, загрузите папку my-custom-functions на сервер в папку wp-content/plugins/.
2. Активируйте плагин в админке WordPress:
- Перейдите в админку WordPress (/wp-admin).
- Перейдите в раздел «Плагины» (Plugins).
- Найдите плагин «My Custom Functions» и нажмите «Активировать».
Шаг 4: Добавление дополнительных файлов (опционально)
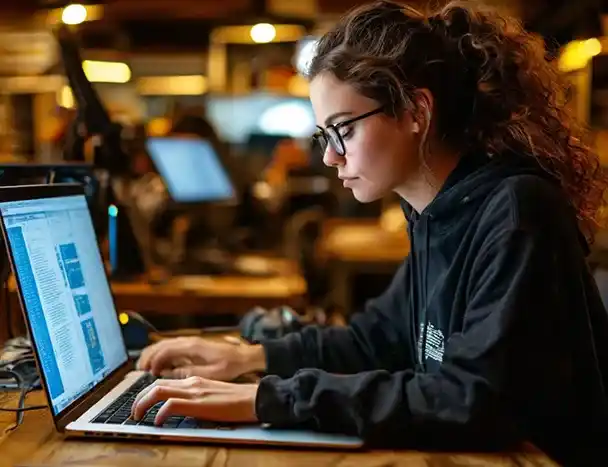
Если ваш плагин требует дополнительных файлов, таких как CSS, JavaScript или изображения, вы можете организовать их внутри папки плагина.
1. Создайте папку для CSS:
- Внутри папки my-custom-functions создайте папку css.
- Внутри папки css создайте файл style.css и добавьте туда свои стили.
2. Создайте папку для JavaScript:
- Внутри папки my-custom-functions создайте папку js.
- Внутри папки js создайте файл script.js и добавьте туда свои скрипты.
3. Подключите файлы в плагине:
Используйте функции wp_enqueue_style и wp_enqueue_script для подключения CSS и JavaScript файлов. Например:
|
1 2 3 4 5 |
function my_custom_scripts() { wp_enqueue_style('my-custom-style', plugins_url('css/style.css', __FILE__)); wp_enqueue_script('my-custom-script', plugins_url('js/script.js', __FILE__), array('jquery'), null, true); } add_action('wp_enqueue_scripts', 'my_custom_scripts'); |
Шаг 5: Тестирование и отладка
1. Проверьте работу плагина:
- Перейдите на фронтенд сайта и убедитесь, что все функции работают корректно.
- Проверьте, подключены ли CSS и JavaScript файлы, если вы их добавляли.
2. Исправьте ошибки:
- Если что-то не работает, проверьте код на наличие ошибок.
- Используйте инструменты разработчика в браузере для отладки.
Заключение
Создание собственного плагина для добавления пользовательского функционала на сайт WordPress — это отличный способ сохранить ваши изменения при обновлении темы и упростить управление кодом. Следуя этой инструкции, вы сможете создать и активировать свой плагин, а также добавлять в него любые необходимые функции.
Теперь вы можете безопасно вносить изменения в функционал вашего сайта, не опасаясь потерять их при обновлении темы. Удачи в разработке!




Здравствуйте, Артём! Заглянул к вам на сайт буквально на минут 15-20, появились срочные дела по основной работе, которые требуют моего личного участия и много времени. Прочитал вашу статью, но пока по диагонали, и естественно, мало что понял, нужно искать дополнительную информацию и главное пробовать делать у себя на сайте. Когда подробно изучу и попробую внедрить, то вернусь к вам с вопросами и возможно предложениями по дополнению статьи.
Здравствуйте, Дмитрий! Да, по ходу пьесы, когда начнёте делать руками, всё станет понятно. Реально всё очень просто.