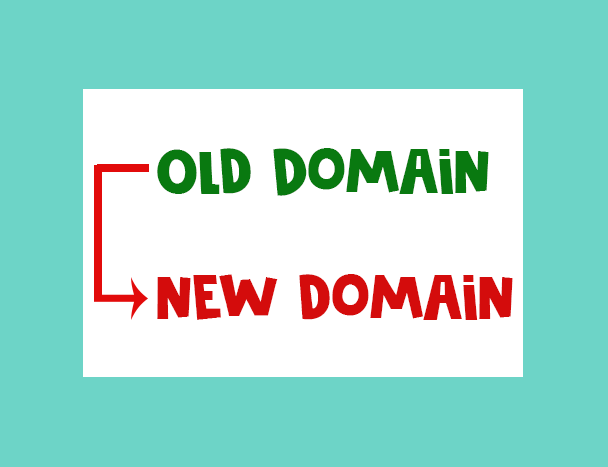
Постараюсь максимально коротко и понятно рассказать о том, как изменить доменное имя сайта, работающего под управлением CMS WordPress. Покажу, как это сделать с минимально возможными потерями для позиций сайта, если они были. Пару дней назад я уже проделал такие действия и сменил адрес одного бложика с ИКС 80, у которого в поиске 89 страниц.
Содержание:
Сразу оговорюсь, что в случае необходимости (ребрендинг, наложенные санкции поисковых систем и так далее), имеет смысл менять домен тогда, когда сайт наполнен достаточно большим количеством контента. Если же мы говорим о двух-трёх страницах, находящихся в поиске, то всё можно сделать значительно проще — просто забыть (перестать обслуживать) старый домен и зарегистрировать новый, с которым дальше работать.
Действия с файлами сайта на хостинге
Процесс смены домена буду рассматривать на примере хостинга TimeWEB. Но, по сути, принцип один и тот же. Поэтому, думаю, что порядок действий подойдёт и пользователям других хостингов.
Step 1. Итак, надеюсь, что вы уже зарегистрировали новый домен для своего блога (сайта) и прописали у регистратора доменных имён DNS для хостинга (в моём случае TimeWEB). Осталось «прикрутить» его к уже работающем проекту. Для этого, в личном кабинете на хостинге добавим новый сайт в разделе «Сайты», чтобы создать каталог, где в дальнейшем будут размещаться файлы проекта.

Step 2. Далее, идём в раздел «Домены и поддомены», где также добавим новый домен с привязкой к сайту (каталогу), созданному в предыдущем пункте. Если вы ранее уже регистрировали сайт на хостинге, то эта стандартная процедура не должна у вас вызывать никаких затруднений.

Step 3. Следующим шагом, средствами хостинга создаём резервную копию файлов сайта, работавшего на старом домене, и созданный архив с файлами сохраняем на жёстком диске компьютера, либо оставляем прямо на хостинге (у меня бэкапы сохраняются в корневой директории аккаунта).

Step 4. Устанавливать движок WordPress в только что созданную директорию не придётся. Необходимо просто взять архив с файлами сайта и скопировать в корневую директорию (папку) сайта с новым доменом, после чего разархивировать.
Step 5. Теперь сайт начнёт открываться по двум адресам. Чтобы это исключить, надо настроить 301 редирект с URL-адресов старого сайта на аналогичные страницы нового. Для этого переходим в корневую директорию прежнего домена и открываем файл .htaccess на редактирование. Все строки, которые там присутствуют, можно смело удалять. Вместо них сделать следующую запись:
RewriteEngine on
RewriteRule ^(.*)$ https://newdomain.ru/$1 [R=301,L]
Где https://newdomain.ru — адрес вашего нового домена. Теперь, открывая любую страницу вашего старого сайта, посетитель будет попадать на соответствующую страницу с новым доменным именем. После проведённых действий, в общем-то, можно удалить из корневой директории старого сайта вообще все файлы и папки, кроме файла .htaccess.
Step 6. Но это ещё не всё. Не забудьте открыть на редактирование файл robots.txt в корневой директории нового сайта и также сменить там адрес.
Кроме того, просмотрите все файлы, где ранее вы вносили правки и прописывали абсолютные пути до файлов. В них также надо заменить адрес сайта. Например, содержимое файла robots.txt может выглядеть следующим образом:
User-agent: *
Allow: /wp-admin/admin-ajax.php
Disallow: /wp-admin/
Sitemap: https://NEW-DOMAIN.ru/sitemap.xml
Step 7. Базу данных мы будем использовать старую, но в ней надо кое что изменить. Зайдите в БД через phpMyAdmin и откройте таблицу wp_options. Здесь надо поправить два поля: siteurl и home. А именно, указать новый домен. Теперь административную панель сайта будет открываться как и ранее, с прежними логином и паролем.


Тот же самый результат можно получить, если добавить всего две строки в файл wp-config.php нового сайта. При этом, «ковырять» вручную базу данных не придётся. Вот как выглядит код, который надо вставить перед строкой /* Это всё, дальше не редактируем. Успехов! */:
define('WP_SITEURL', 'https://NEW-DOMAIN.ru');
define('WP_HOME', 'https://NEW-DOMAIN.ru');
Как сменить ссылки на изображения
Step 8. Кроме того, крайне желательно изменить ссылки на изображения в записях и на страницах сайта. Я заметил, что URL-адреса картинок в медиатеке изменились с учётом нового домена. Но вот в статьях изображения имели прежние URL старого доменного имени. Чтобы исправить это, я воспользовался плагином Search and Replace, установив его из официального репозитория WordPress.
Здесь всё элементарно. В первое поле вставляем URL старого домена, а во второе — нового. Например, если прежняя ссылка на изображение выглядела так: https://olddomain.ru/wp-content/uploads/2019/02/image.jpg, то нам необходимо изменить её на такую: https://newdomain.ru/wp-content/uploads/2019/02/image.jpg. Соответственно, в первое поле я внёс значение: https://olddomain.ru, а во второе — https://newdomain.ru. Отмечаем чекбоксы «Posts» и «Pages», кликаем по кнопке «Go» и получаем желаемый результат!

Как оповестить поисковики о смене домена
Step 9. Когда техническая часть работы выполнена, давайте уведомим и поисковые системы о смене доменного имени. Думаю, достаточно это сделать в личном кабинете Яндекс.Вебмастер и в Google Search Console.
Зайдите в Яндекс.Вебмастер и зарегистрируйте новый домен. После этого, в Вебмастере откройте старый сайт и перейдите по ссылкам «Индексирование» -> «Переезд сайта». Далее, в выпадающем списке выберите новое доменное имя и кликните по кнопке «Сохранить».

В результате, вы должны увидеть такую запись: «В ближайшее время в результатах поиска вместо домена https://olddomain.ru появится https://newdomain.ru.». В следующий раз, когда вы зайдёте в этот раздел, то увидите такую картинку, как на фото ниже.

В Google всё работает примерно так же. Заходим в свой аккаунт Google Search Console, регистрируем новый ресурс. И далее, заходим на страницу со старым ресурсом, открываем «Настройки». Кликаем по ссылке «Изменение адреса» и указываем новый сайт.

Результатом будет вот такая запись: «Выполняется перенос этого сайта».

Через 2-3 недели, когда все страницы сайта полностью переиндексируются, можно удалить сведения о старом веб-ресурсе из Яндекс.Вебмастер и в Google Search Console.
Видеоинструкция
А теперь, предлагаю посмотреть эту пошаговую видеоинструкцию по переносу сайта на новый домен. Просмотр займёт у вас не более 9 минут. Благодарю за внимание!
Всем WEB!
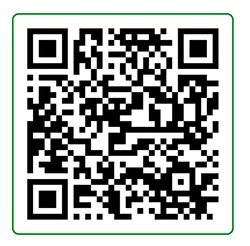





А у меня картинки сразу корректно перенеслись. То есть не надо плагином пользоваться?
Проверьте страницы, разделы сайта. Если все корректно отображается, можно шаг с плагином пропустить.
Понятная инструкция. Мне удалось с первого раза изменить домен сайта на новый. Спасибо!
Отлично, удачного дня!
Спасибо! Всё получилось, кроме Google Search Console. Выдаёт: Google Search Console.
Не удалось загрузить страницу
http: //
Подозреваю здесь подвох в http:// https://
Хотя все перенеслось и работает.